
Articles
Video tutorials

Browse our other resources
Glew has been paramount to the success of our business. As an ecommerce company, our data is tored in a countless number of siloed repositories.


Glew has been paramount to the success of our business. As an ecommerce company, our data is tored in a countless number of siloed repositories.
Frequently asked questions about your account, integrations, data and features in Glew.
Cost on a product level (for the individual product) will default to the cost value manually input in Glew. If there is no Glew cost value for that product, or if you have not manually entered costs for your products, product cost will default to the cost listed by your ecommerce platform for that product. If there isn't cost data for a product for a particular day you are reporting on, we will use the product cost for the current day.
Yes - ReCharge products are linked to Shopify by their base product name and variant ID, so they are taken into account in our inventory calculations just like any other product in your store. (However, our inventory metrics are order-based rather than based on the number of subscriptions or subscribers).
Glew takes into account your subscription product costs, just like we do your standard product costs, so that we can provide your subscription profit and margin - something that's hard to get anywhere else. To get your product costs into Glew, you can either import them directly using Shopify (they'll pull in automatically if you use Shopify's product costs feature), or you can upload a CSV with your product costs using our Cost Manager tool.
See Products > Cost Manager for more information and instructions for uploading your product costs CSV.
Good question! You can use our Cost Manager page, under Products, to update costs for variant-level products. If you’d rather update costs in bulk, you can import them as a CSV on the same page – just click “Import CSV File” and follow the instructions.
If you use Shopify, BigCommerce or Magento, you can also automatically add costs from your ecommerce platform. You will need to clear out your existing cost data before importing new costs from your ecommerce platform. See our Cost Manager tool for more instructions.
We're constantly adding new integrations, so shoot us a message at support@glew.io to see if the integration you need is on our roadmap. You also have the option to add custom integrations to your Glew Plus or Glew Enterprise subscription - learn more.
If you want to split out your subscription purchases from your non-subscription purchases to get an accurate sense of your LTV from both order sources, it’s easy (and we recommend looking at subscription and non-subscription LTV separately, since the calculations are slightly different – our normal LTV calculation is revenue-based, while subscription LTV is profit-based and takes churn rate into consideration).
To view your subscription LTV, you can find lifetime value KPIs on the subscriber or plan level at Subscriptions > Subscribers or Subscriptions > Plans. This will only take into account orders processed through ReCharge. (Remember that you can select a segment in the Segments dropdown at the top of each page or filter in the Subscribers and Plans tables at the bottom of each page to narrow down your view further).
There are a few ways to access your non-subscription LTV. For trending LTV across your entire store, go to Customers > Lifetime Value. To see only your web (non-subscription) order LTV, click the More Options icon on that same metric and add a filter for “Order source is web.”
(Don't forget - you can also add both of these metrics to a report to compare them side-by-side, like in the image below).
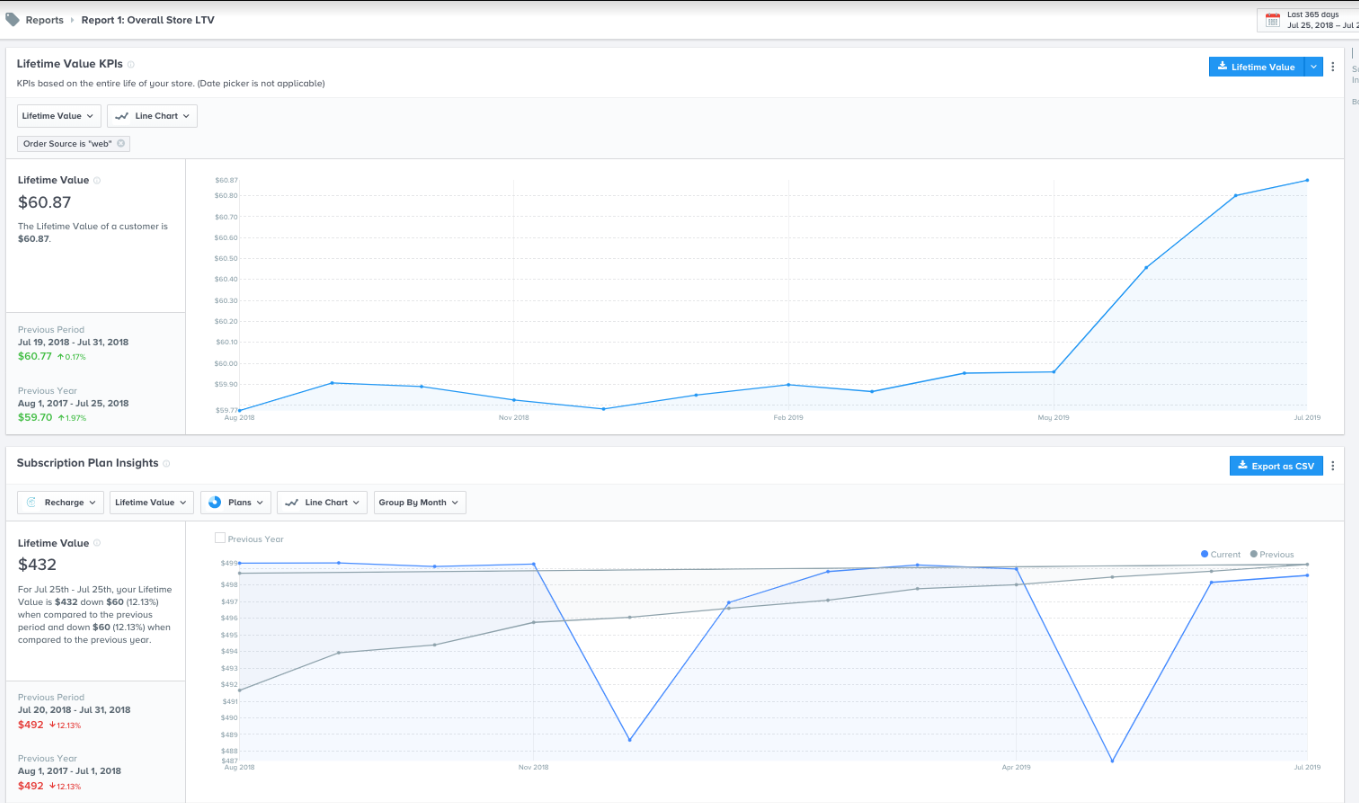
Glew groups product data on a product ID level. If you switch ecommerce platforms, it's important to make sure your product IDs are mapped correctly to ensure that product performance data carries over to your new platform. If product IDs in your new ecommerce platform do not match the product IDs you used in your previous platform, it can cause gaps or discrepancies in your historical data.
Typically, your products will receive new product IDs when you migrate to a new ecommerce platform. In order to map them correctly, you have two options:
1. Match your new product IDs to your old product IDs. You can do this when you upload products to your new ecommerce platform - just make sure you include the existing product IDs. This is what we recommend doing.
2. Match your old product IDs to your new product IDs. If you choose this option, you will need to use the new product IDs assigned when you upload your products, and also go back and attach those new product IDs to all historical order items in order to capture your historical data. We do not recommend this option, as it requires more work and can lead to data gaps and discrepancies if done incorrectly.
Please remember to always use your (old and new) ecommerce platforms for guidance when migrating data - they will be the best sources for specific information and best practices. Learn more about safely migrating ecommerce platforms.
If you uploaded your product costs correctly via CSV in our cost manager, but aren't seeing any values for your costs, it may be because of how your product IDs are formatted in your ecommerce platform.
One common cause is when your product IDs are very long, causing them to get saved in scientific notation (for example, 2.25E+11). That means their numeric value in Glew will round to something like 225000000000, rather than saving the actual ID. This causes your cost values to go unsaved and can produce holes in your data.
If this happens to you, you'll need to re-upload your costs, starting with a fresh costs template export, which you can download in the instructions on our Cost Manager page. You'll need to ensure you format the cells before saving the file. To do this in Excel:
If this doesn't work, please reach out to us at support@glew.io.
You may see a different order count on the All Orders tab than you do elsewhere in the app – that’s normal. On All Orders, we display every order from your ecommerce platform for the selected date range. We do not exclude orders on this page based on order status like we do in other areas of the app.
You may notice that the revenue numbers you see in your Orders tab differ from the revenue numbers you see in Highlights. This is normal, and can happen for a few reasons:
You may notice a discrepancy between the refunds data you see in your Daily Snapshot email and the refunds data you see in your Orders tab (both in Glew and in your ecommerce platform). That's expected, and is because of how and when refunds are calculated.
Refunds in the Daily Snapshot are reported based on the refunded date - when the refund was processed. Refunds on the Orders tab in Glew (along with the Orders tab in your ecommerce platform) are reported based on order date - when the order was placed. For example, you may see a refund reflected in your Daily Snapshot that you do not see in your Orders tab, depending on what date range you have selected. Because refunds are often not processed the same day the order was placed, this can cause a discrepancy between these two areas.
You may notice that your refunds data (number of refunds and amount refunded) looks different in the Orders tab than it does in the Highlights tab or Performance tab. This is normal, and happens because of the way we calculate refunds in both of these places.
In the Orders tab, refunds are calculated on an order level and related metrics are based on order date and grouped by order ID. In Highlights and Performance, refund metrics are based on the refunded date rather than the order date.
You may see different revenue numbers on your Highlights tab than you do on Products, with Product revenue typically being higher. That's because things like taxes and shipping are calculated on the order level and are not included in revenue calculations for products. You can always adjust your revenue preferences in Store Settings > Data Preferences.
If you are seeing revenue in your Daily Snapshot but no products are appearing in the Top Sellers module, there could be an easy answer: total number of orders. In order for a product to display under Top Sellers in your Daily Snapshot, it needs to have at least 2 orders. If your products don't have > 2 orders, you won't see them under Top Sellers.
If you use discounts, you may notice discounts usage on your Orders tab, but not see discounted products in the Discounted Products segment in your Products tab. That may be expected, depending on what kind of discounts you are using.
Discounts may be one of two kinds: order-based (i.e., 10% off your entire order) or product-based (i.e., $5 off a specific item). The Orders tab will include order-based discounts, while the Discounted Products tab will include only individual items that are discounted.
If you use mainly order-based discounts, you will see discount usage reflected on your Orders tab, but you will not see discounted products in your Discounted Products segment.
Glew includes data for both variant and configurable products - variants are just different versions of a configurable, or parent, product. Some stores make variants products for each size, color, fit, etc. for each configurable product they sell.
However, even if your store is only utilizing configurable products, Shopify automatically creates invisible variant products for each configurable. Since you haven't named those invisible variants, Shopify gives them the name "Default Title," which can get in the way of reporting. To ensure you can create accurate product reports, make sure your product lists always show the configurable products rather than the variants, using the toggle at the top right of the Product List table.
Try a free trial of Glew Pro – no credit card or commitment required.